Toyota Wigo Navigation System Download
Windows Operating System Instructions
- Navigation System Updates
- Toyota Wigo Navigation System Download Software
- Toyota Wigo Navigation System Download Windows 7
- Toyota Wigo 2017 Navigation System Download
- Toyota Wigo Navigation System Download Windows 10
Select your current navigation system. Current Part Number. Currently there is no coverage data available for this part. Home; Get a map. Update My Maps Access to the most current maps will allow you to use your navigation system more conveniently and accurately. To be sure your Toyota Yaris always has the latest updates, use the Map Update Toolbox to view and download available updates and content, including complimentary map updates for three years, commencing when the vehicle has traveled 63 miles with the SD card inserted.

Below are instructions to perform a map update using a computer with Windows OS:
DOWNLOAD AND INSTALL MAP UPDATE TOOLBOX:
Navigation System Updates
- Select DOWNLOAD Map Update Toolbox FOR WINDOWS and save the 'MapUpdateToolbox-inst.exe' to your desktop.
- Once downloaded, open the file and follow instructions. Run the installer program as you would for any other software.
CREATE A BACKUP:
- Click the icon on your desktop to open Map Update Toolbox.
- Insert the SD card from your vehicle into your computer to connect it to Map Update Toolbox.
- You will be prompted to create a backup of the SD card contents. Should your SD card become corrupted during the map update process, you will need the backup to restore your information. It is HIGHLY RECOMMENDED that you perform the backup process at this time.
LOG IN/CREATE A USER PROFILE:
- When backup is complete, log into Map Update Toolbox by selecting NOT LOGGED IN from the top menu.
- Sign in using your username and password. If you have not yet registered, select CREATE A USER PROFILE to do so now.
INSTALL MAP UPDATES:
- Log into Map Update Toolbox.
- A button will appear on the left side menu. If an update is NOT currently available, the button will be labeled 'Device.' If an update is available, the button will be labeled, 'Updates.'
- Select UPDATES, if available. (VERY IMPORTANT: Be sure to read the entire 'PLEASE NOTE' section before beginning this process.)
- Select INSTALL to begin the process.
Toyota Wigo Navigation System Download Software
FINISH THE MAP UPDATE PROCESS:
- Once the update is complete, it is advisable to create a new backup of the SD card contents.
- Select BACKUPS from the left side menu.
- Select CREATE BACKUP.
- Once backup is finished, you may remove the SD card and insert it back into your vehicle.
OSX Operating System Instructions
Below are instructions to perform a map update using a computer with Mac OS: Sametime client 8.5.2 download.
DOWNLOAD AND INSTALL MAP UPDATE TOOLBOX:
- Select DOWNLOAD Map Update Toolbox FOR OSX.
- Once downloaded, locate the Downloads folder.
- Open Toyota-Toolbox.pkg and follow instructions. Run the installer program as you would for any other software. The toolbox will install to your Applications folder.
INSTALL MAP UPDATES:
- Insert the SD card from your vehicle into your computer.
- Open the Map Update Toolbox from your Applications folder.
- If an update is available, a button prompting to Download Latest Content will display.
- Select DOWNLOAD LATEST CONTENT to begin the process.
- Once completed, the toolbox will display SD Card is up-to-date. Select EXIT TOOLBOX.
- Properly eject the SD card from your computer. Once removed, insert it back into your vehicle.
Windows Operating System Instructions
Below are instructions to perform a map update using a computer with Windows OS:
DOWNLOAD AND INSTALL MAP UPDATE TOOLBOX:
- Select DOWNLOAD Map Update Toolbox FOR WINDOWS and save the 'MapUpdateToolbox-inst.exe' to your desktop.
- Once downloaded, open the file and follow instructions. Run the installer program as you would for any other software.
CREATE A BACKUP:
- Click the icon on your desktop to open Map Update Toolbox.
- Insert the SD card from your vehicle into your computer to connect it to Map Update Toolbox.
- You will be prompted to create a backup of the SD card contents. Should your SD card become corrupted during the map update process, you will need the backup to restore your information. It is HIGHLY RECOMMENDED that you perform the backup process at this time.
LOG IN/CREATE A USER PROFILE:
- When backup is complete, log into Map Update Toolbox by selecting NOT LOGGED IN from the top menu.
- Sign in using your username and password. If you have not yet registered, select CREATE A USER PROFILE to do so now.
INSTALL MAP UPDATES:
- Log into Map Update Toolbox.
- A button will appear on the left side menu. If an update is NOT currently available, the button will be labeled 'Device.' If an update is available, the button will be labeled, 'Updates.'
- Select UPDATES, if available. (VERY IMPORTANT: Be sure to read the entire 'PLEASE NOTE' section before beginning this process.)
- Select INSTALL to begin the process.
FINISH THE MAP UPDATE PROCESS:
- Once the update is complete, it is advisable to create a new backup of the SD card contents.
- Select BACKUPS from the left side menu.
- Select CREATE BACKUP.
- Once backup is finished, you may remove the SD card and insert it back into your vehicle.
OSX Operating System Instructions
Toyota Wigo Navigation System Download Windows 7
Below are instructions to perform a map update using a computer with Mac OS:
Toyota Wigo 2017 Navigation System Download
DOWNLOAD AND INSTALL MAP UPDATE TOOLBOX:
- Select DOWNLOAD Map Update Toolbox FOR OSX.
- Once downloaded, locate the Downloads folder.
- Open Toyota-Toolbox.pkg and follow instructions. Run the installer program as you would for any other software. The toolbox will install to your Applications folder.
INSTALL MAP UPDATES:
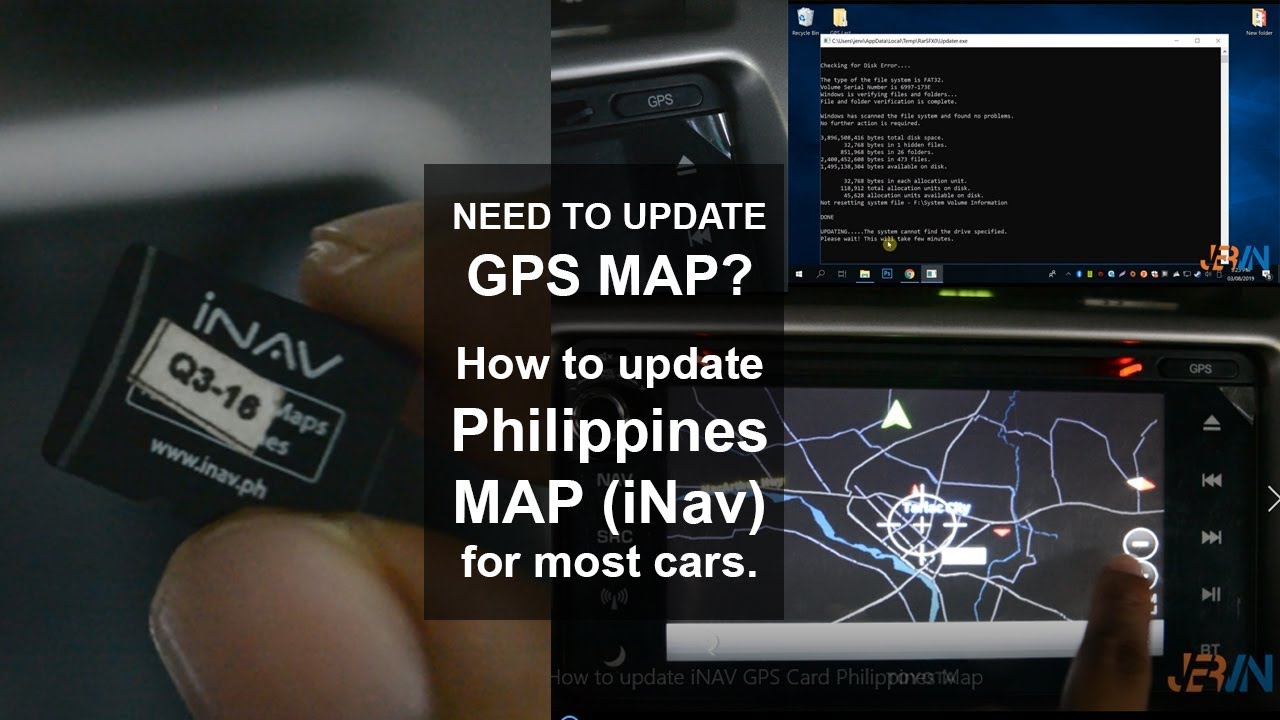
Toyota Wigo Navigation System Download Windows 10
- Insert the SD card from your vehicle into your computer.
- Open the Map Update Toolbox from your Applications folder.
- If an update is available, a button prompting to Download Latest Content will display.
- Select DOWNLOAD LATEST CONTENT to begin the process.
- Once completed, the toolbox will display SD Card is up-to-date. Select EXIT TOOLBOX.
- Properly eject the SD card from your computer. Once removed, insert it back into your vehicle.